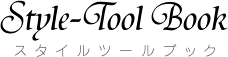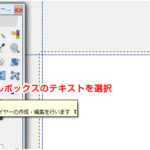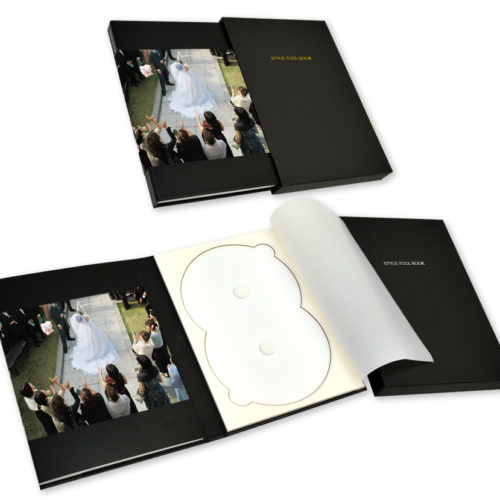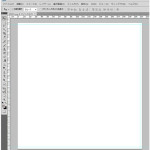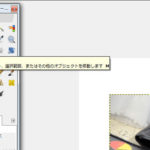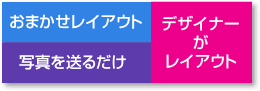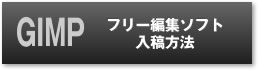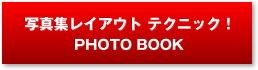GIMP用マスクの使い方

 ここをクリックしてお気に入りに追加!<<
ここをクリックしてお気に入りに追加!<<無料の画像編集ソフトGIMPを使って制作される方は、正式にご注文いただきますとテンプレートと資料をお送りいたします。
資料の中にGIMP用のマスクファイルが入っております。
こちらのファイルを使って写真を正方形や丸型、縁をぼかす等のトリミングができます。
使い方を説明します。
■ フリーソフトGIMP2.10の日本語化してダウンロードの方法>>
テンプレートを読み込む
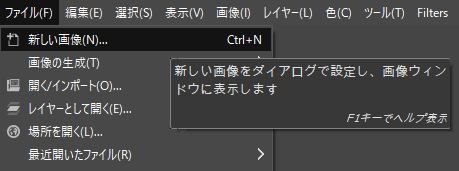
「ファイル」⇒「開く/インポート」でテンプレートを選びます。
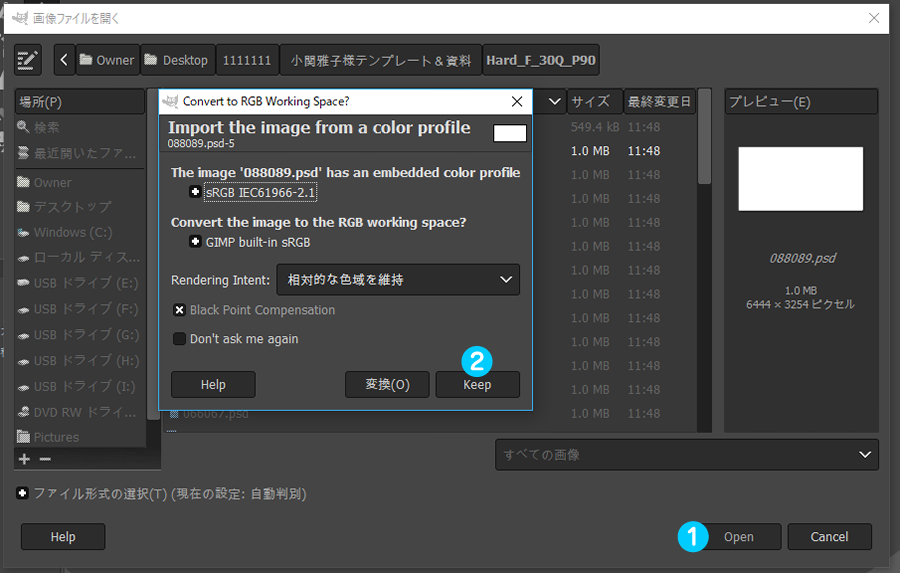
- テンプレートを選んで「Open」をクリック
- 「keep」をクリックしてテンプレートを開きます。
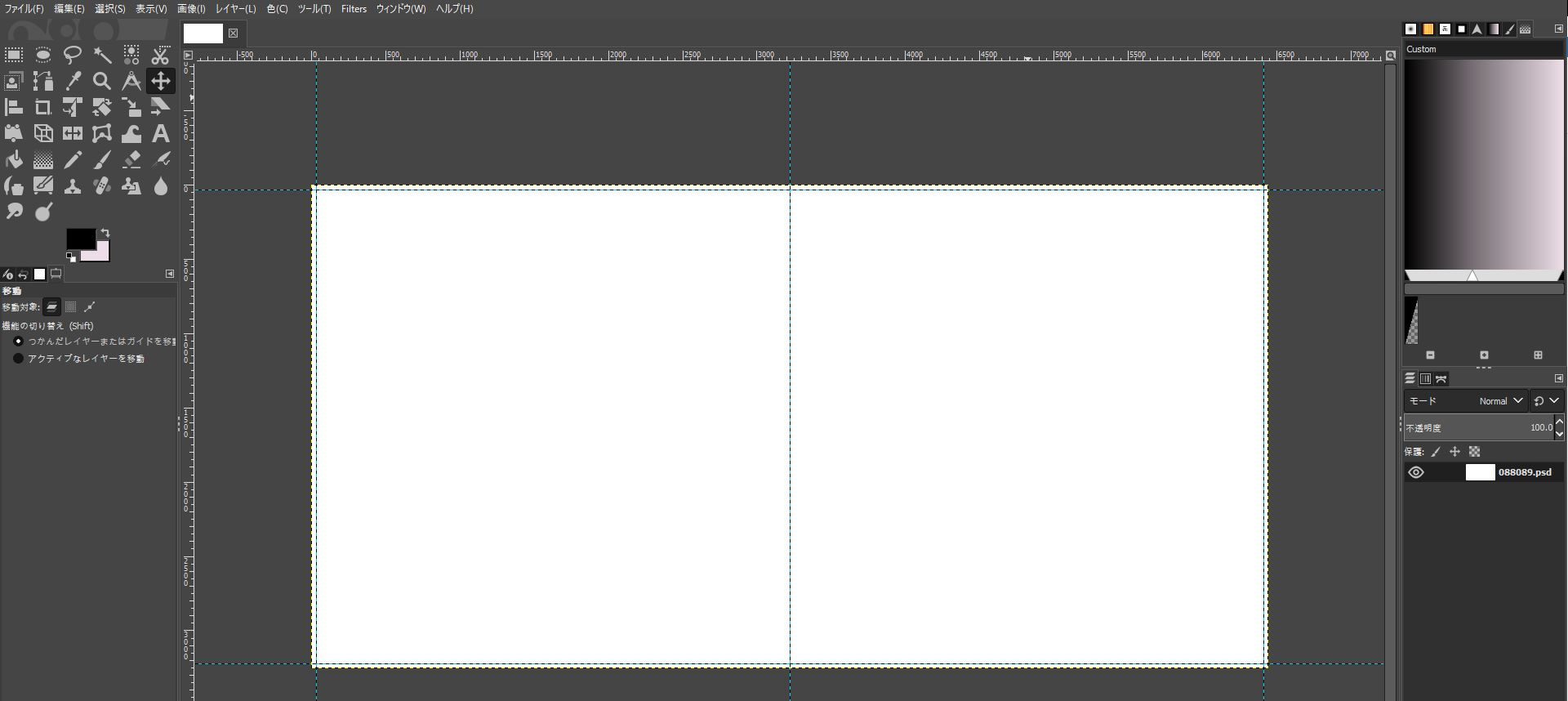
テンプレートに写真とマスク用ファイルを読み込みます。
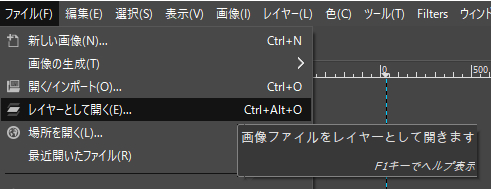
「ファイル」⇒「レイヤーとして開く」で写真とマスク用ファイルを読み込みます。
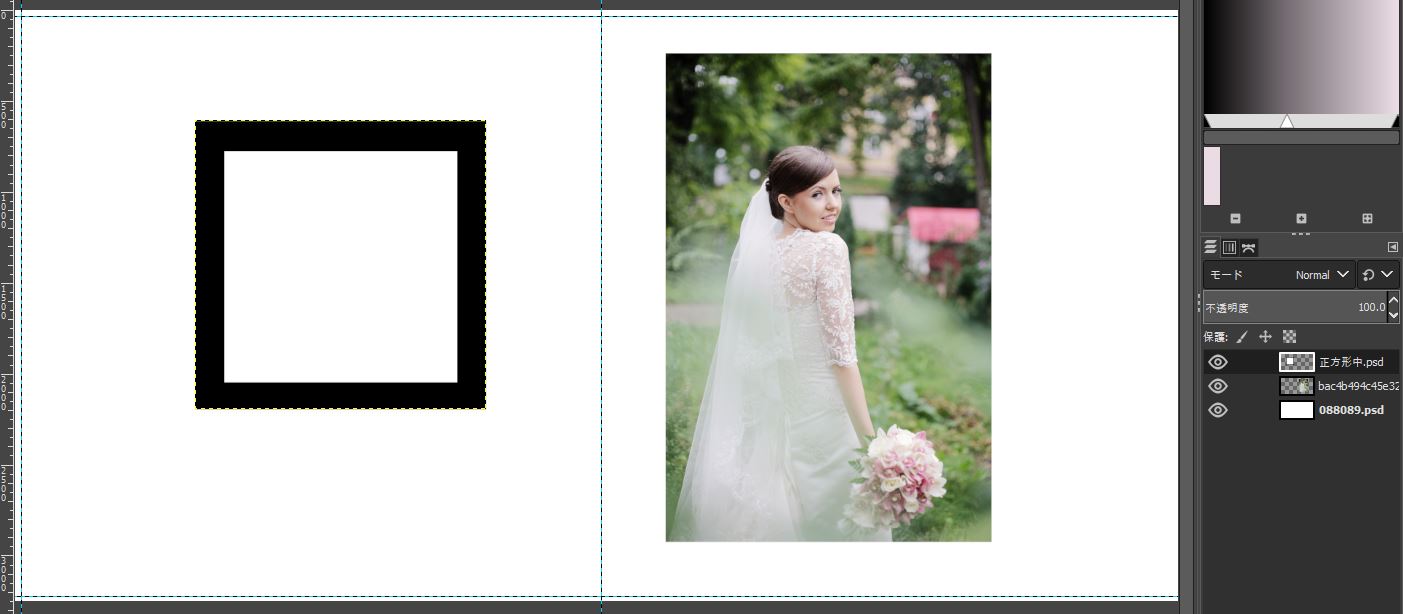
写真とマスク用ファイルが読み込まれました。
写真のトリミング
試用する写真を正方形や丸型にトリミングできます。
そのやり方を説明します。
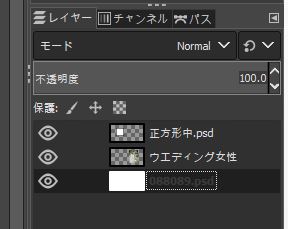
写真のレイヤー(例 ウエディング女性)を右クリックします。
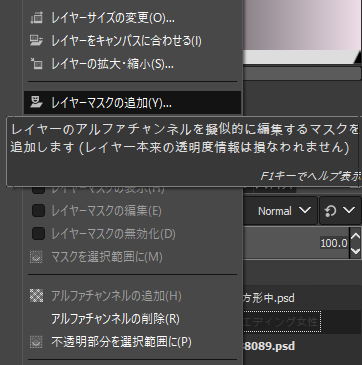
写真をトリミング
「レイヤーマスクの追加」をクリックします。
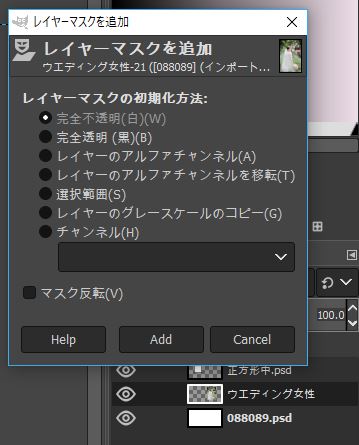
「完全不透明(白)」にチェックして「Add」をクリックします。
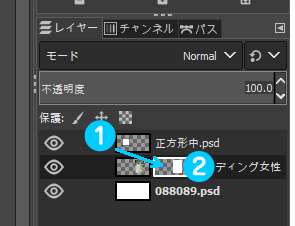
- マスクレイイヤーをキーボードの「Ctrl+C」でコピーします。
- 写真レイヤーの右側の透明マスクに「Ctrl+V」で貼り付けます。
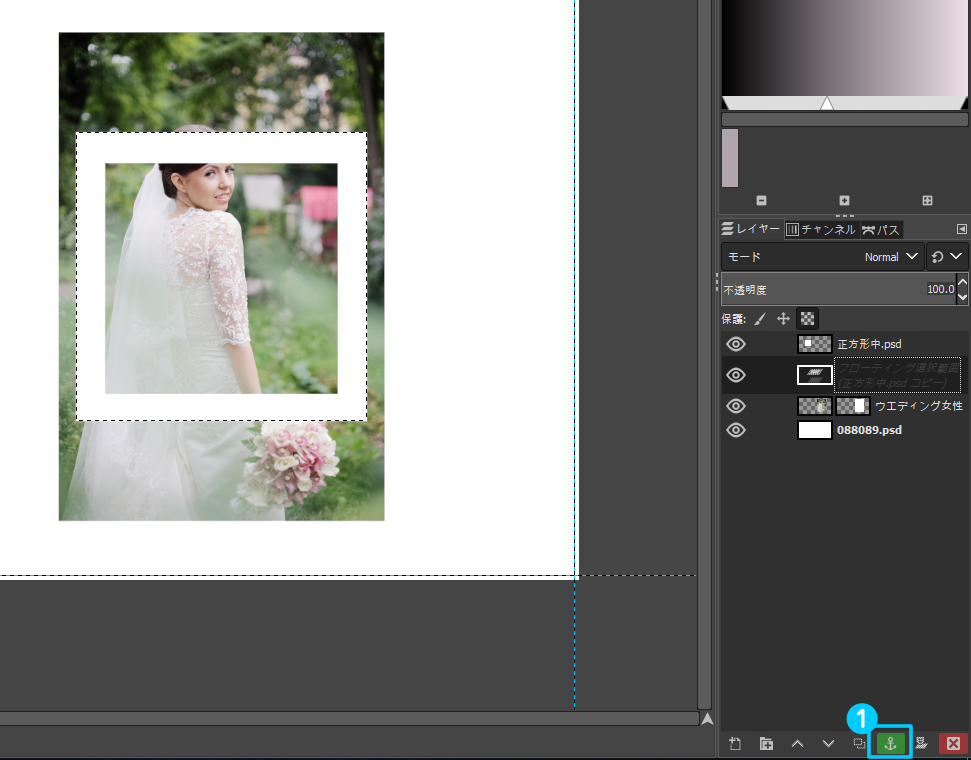
- フローティングレイヤーを解除します。
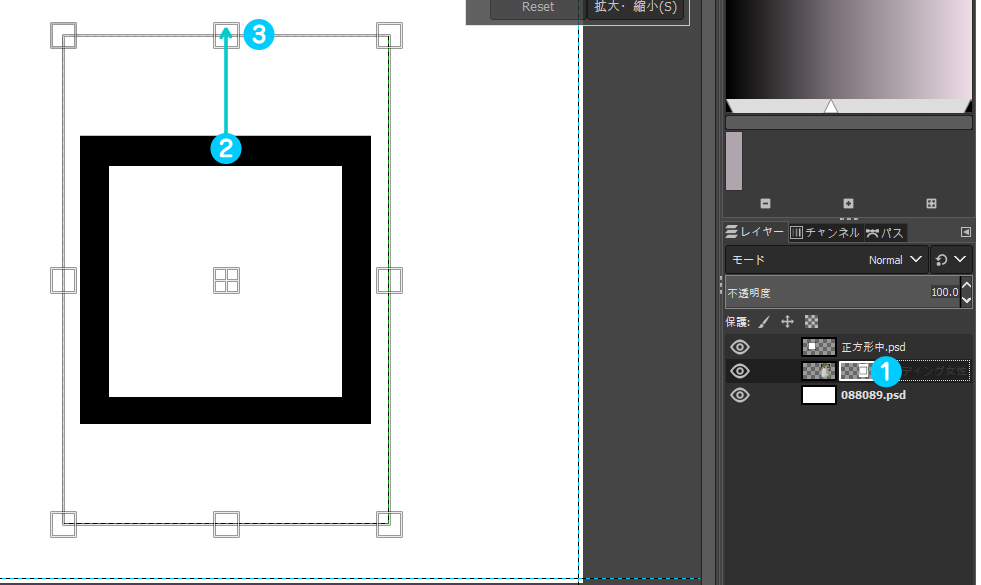
- 追加マスクを選択します。
- 黒枠を写真の枠③を若干超えるぐらいに広げます。
- 写真サイズに合わせます。
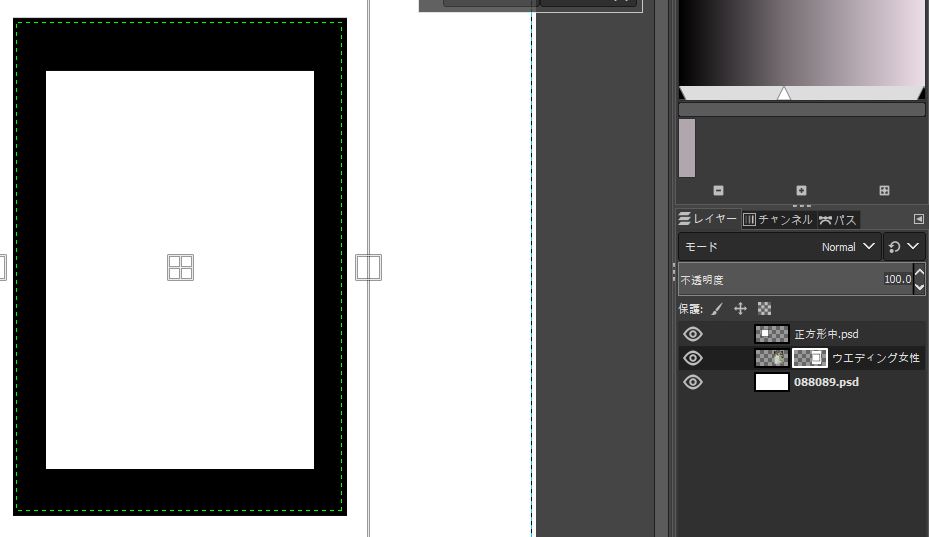
写真より若干マスク用のレイヤーを広げて「Enter」をクリック
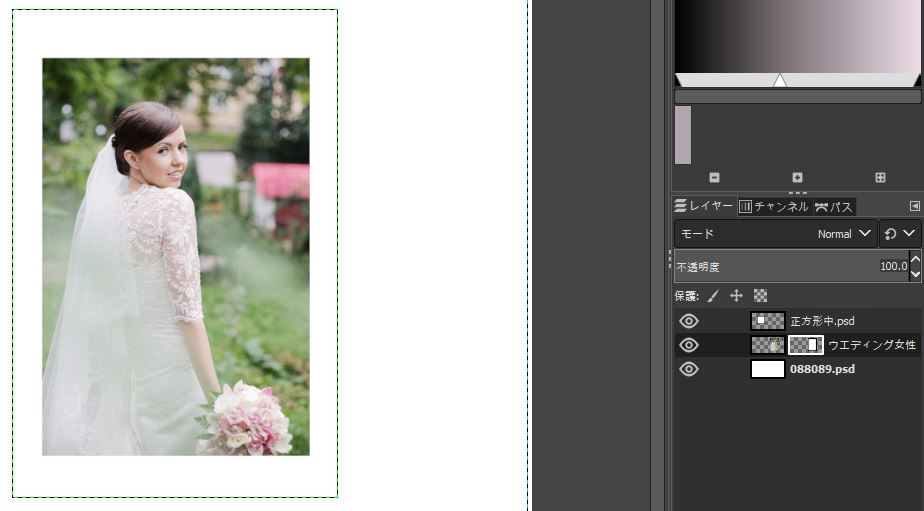
写真にマスクが設定されました。
トリミングサイズを変更したい場合は、マスクレイヤーを選択後サイズを変更します。
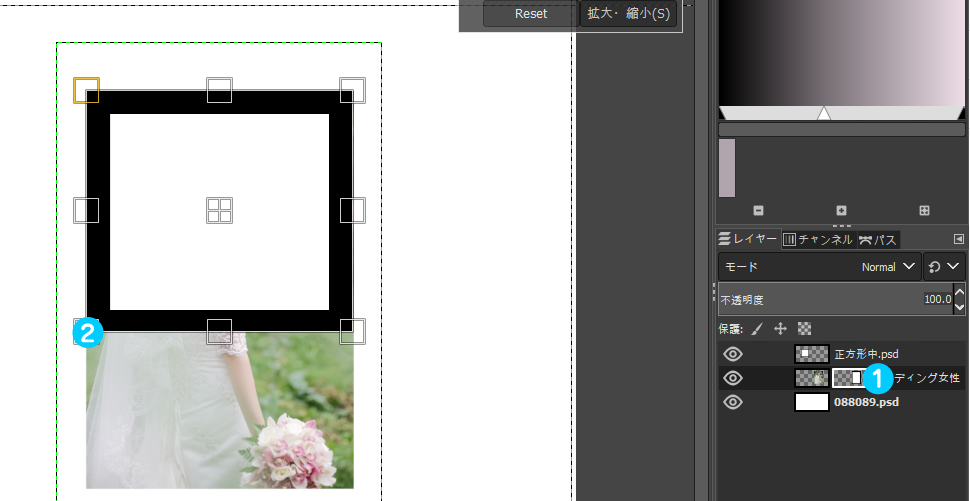
- 「追加マスクレイヤー」を選択して「Shift+S」でサイズを変更して「Enter」をクリックします。
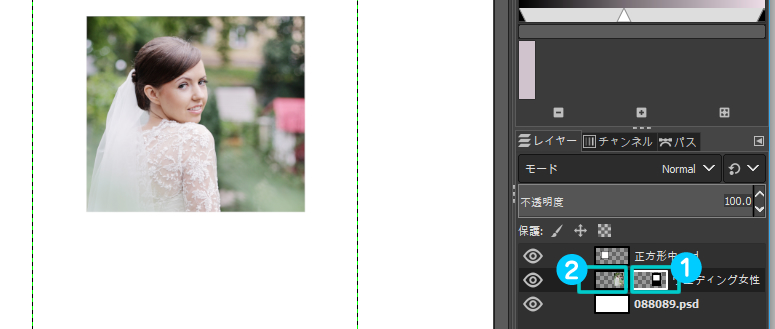
- トリミングの移動やサイズ変更の場合は「追加マスクレイヤー」を選択
- 写真の移動や拡大は「写真レイヤー」を選択します。
※使っていないマスクレイヤーは非表示にしてください。
【お知らせ】 GIMPの使い方をオンラインで学ぶ!初心者コース
GIMPの基本的使い方を動画で学びます。 GIMPの基本的使い方を動画で学びます。GIMPはフリーの画像編集ソフトです。フォトアルバムのデザインを自分でデザインしてデータを入稿できます! 自分のペースで学べて初心者にもわかりやすく解説しているのでぜひ参考にしてください! >>オンラインコース